Những thắc mắc khi cập nhật Android 5.0 cho Zenfone
Dưới đây, Dân Công Nghệ sẽ tổng hợp một số thắc mắc của người dùng khi nâng cấp Android 5.0 cho Zenfone đời đầu.
1. Cảnh báo cuộc gọi khi kết nối
Thường thì khi bạn gọi cho một số thuê bao nào đó, tín hiệu để bạn nhận biết người đó đã bắt máy hay chưa chính là "Cảnh báo rung". Tuy nhiên, không biết vì lý do gì mà sau khi nâng cấp lên phiên bản Android 5.0 Lollipop, Asus đã tắt chế độ này đi và thậm chí hãng còn không thèm Việt hóa phần thiết lập "Cảnh báo cuộc gọi khi kết nối". Cho nên một số người dùng không rành tiếng Anh sẽ rất dễ bỏ qua mục thiết lập này và họ cứ tưởng Zenfone đã bị lỗi gì đó sau khi "lên đời" nền tảng mới.
Để kích hoạt chế độ cảnh báo cuộc gọi khi kết nối, bạn hãy vào Cài đặt máy > Cài đặt cuộc gọi > Connection alert settings và chọn dòng Vibration, thay vì mặc định là Off.

2. Chế độ gián đoạn thông báo là gì?
Đây là các thông báo cho bạn biết về những điều đang diễn ra trên Zenfone, chẳng hạn như tin nhắn, sự kiện trên lịch hoặc các tập tin đã tải xuống. Với Android Lollipop, bạn có thể thiết lập thời điểm nhận thông báo bị gián đoạn trong một khoảng thời gian nhất định hoặc từ một người cụ thể.
Trước tiên, hãy chọn những loại thông báo mà bạn muốn "ưu tiên". Rồi vào Cài đặt máy > Âm thanh và thông báo > cuộn xuống tìm và truy cập vào mục Gián đoạn. Ví dụ, bạn có thể chọn các cuộc gọi điện hoặc tin nhắn làm các gián đoạn ưu tiên. Và sau đó, quyết định bạn muốn cho phép các gián đoạn ưu tiên này từ mọi người, chỉ từ danh bạ hay địa chỉ liên hệ.

Khi đã thiết lập thông báo ưu tiên, bây giờ bạn dễ dàng thay đổi các loại thông báo làm gián đoạn. Chỉ cần nhấn nút âm lượng lên hoặc xuống và sẽ thấy menu thông báo ở đầu màn hình, có thể chọn hiển thị tất cả thông báo, chỉ thông báo ưu tiên hoặc chặn tất cả thông báo. Lưu ý, trong trường hợp cần sử dụng báo thức thì hãy chọnTất cả gián đoạn hoặc gián đoạn Ưu tiên nếu bạn muốn báo thức bị vô hiệu hóa.

Sau đó, bạn có thể đặt thời gian bạn muốn áp dụng cài đặt. Chọn Vô thời hạn để duy trì cài đặt cho đến khi bạn tắt cài đặt hoặc nhập thời gian bạn muốn áp dụng cài đặt, hoặc thiết lập thời gian cụ thể là Thời gian không hoạt động. Trong danh sách thời gian này, bạn sẽ chỉ nhận được thông báo ưu tiên.
Đặt ngày trong tuần, thời gian bắt đầu và thời gian kết thúc. Zenfone sẽ tự động chuyển sang thời gian không hoạt động cho thời gian mà bạn đã chọn. Như vậy xem như đã hoàn tất các phần thiết lập của chế độ Gián đoạn.
3. Cách sử dụng PC Link thông qua kết nối Wi-Fi
Nếu bạn chưa cài PC Link cho máy tính Windows (không hỗ trợ Windows XP, Mac hoặc Linux) thì tải >>>tại đây<<<.
Cách kết nối Zenfone với máy tính bằng phần mềm PC Link thông qua kết nối Wi-Fi sẽ dễ dàng và nhanh gọn hơn nhiều so với dùng cáp USB. Dĩ nhiên, tính năng này chỉ triển khai được trên Zenfone chạy Android 5.0 Lollipop mà thôi.
- Đầu tiên, bạn cần chắc chắn PC/laptop và Zenfone của bạn đang dùng chung một mạng Wi-Fi.
- Mở PC Link trên máy tính lên.

- Mở ứng dụng PC Link trên Zenfone.
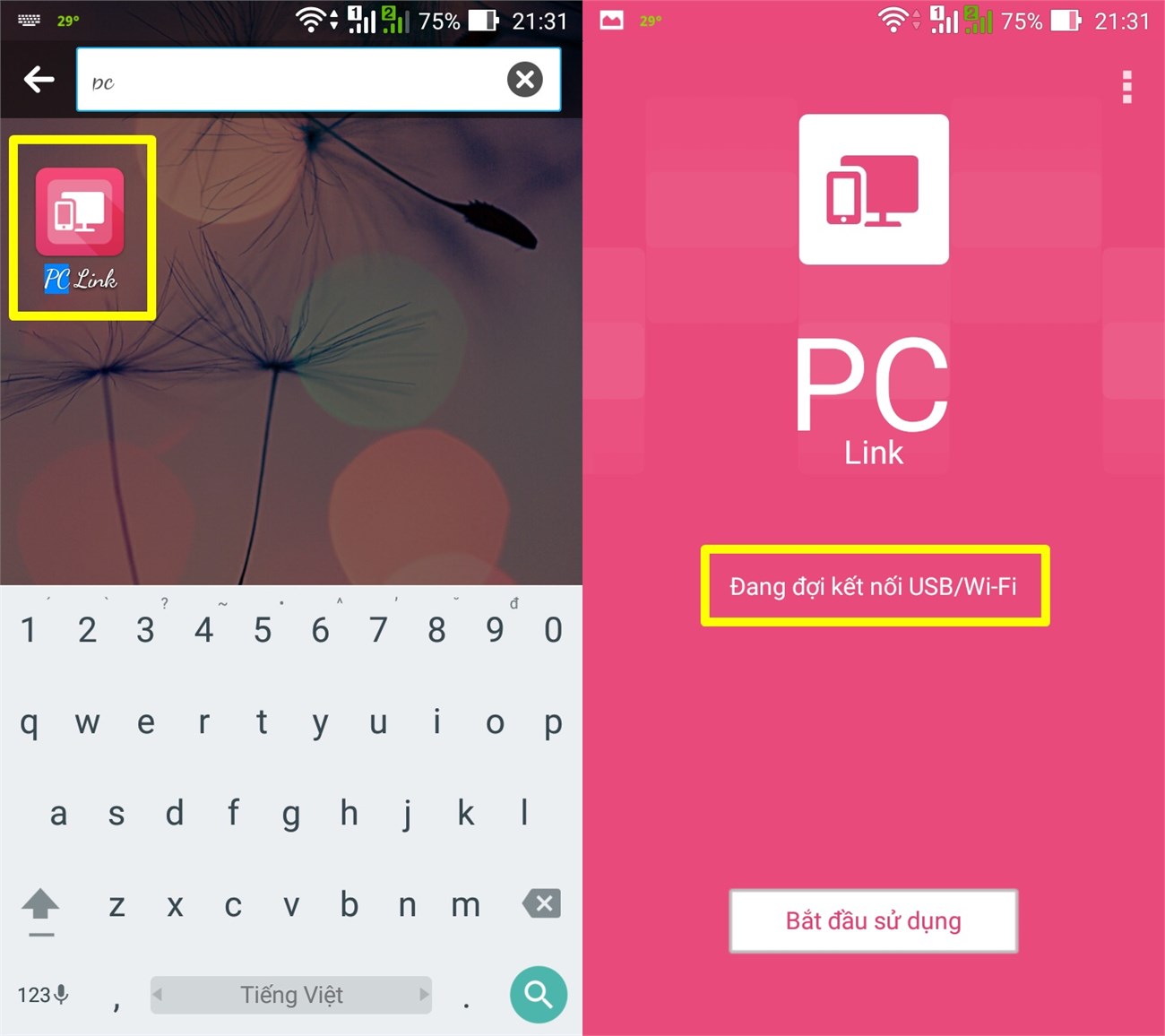
- Lúc này trên PC Link máy tính sẽ phát hiện ra Zenfone đang cố gắng kết nối thông qua đường truyền Wi-Fi. Bạn chỉ cần xác nhận kết nối bằng cách click vào tên thiết bị, chẳng hạn như Asus_T00G minh họa bên dưới. Nếu PC Link máy tính không tìm thấy Zenfone, thì hãy khởi động lại máy tính và cả Zenfone, rồi thử kết nối lại lần nữa.

- Quá trình truyền tải dữ liệu từ Zenfone lên máy tính cũng như các thao tác ngược lại từ máy tính về Zenfone sẽ diễn ra nhanh hay chậm đều do kết nối Wi-Fi của bạn quyết định. Nhìn chung, quá trình này diễn ra không tức thời (như cách kết nối bằng cáp USB), độ trễ hơn 1 giây (kết nối Wi-Fi cáp quang).

4. Lỗi vặt
Do đây là bản cập nhật lớn từ Android KitKat lên Lollipop, nên sẽ phát sinh ít nhiều lỗi vặt không mong muốn (tất nhiên máy có, máy không), bao gồm: không vào được CH Play, 3G chập chờn, ngắt kết nối Wi-Fi, không tương thích ứng dụng (mặc dù trước đó cài đặt được), chế độ zoom trên ứng dụng camera mặc định bị trục trặc,... Tất cả vấn đề này sẽ được giải quyết bằng cách Khôi phục cài đặt gốc (vẫn ở phiên bản Android Lollipop, chứ không phải trở về OS như lúc mới mua).
Có hai cách để bạn Khôi phục cài đặt gốc cho Zenfone: trong phần Cài đặt trên hệ điều hành hoặc ở môi trường Fastboot Mode.
Cài đặt trên hệ điều hành: vào Cài đặt máy > Sao lưu & đặt lại > Đặt lại về dữ liệu gốc > Cài lại thiết bị(thao tác này sẽ xóa mọi dữ liệu khỏi bộ nhớ trong của thiết bị, bao gồm: tài khoản Google, dữ liệu & cài đặt hệ thống và ứng dụng, ứng dụng tải về).

Môi trường Fastboot Mode: tắt nguồn Zenfone hẳn > nhấn giữ tổ hợp phím nguồn + tăng âm lượng > khi màn hình sáng lên thì thả phím nguồn ra và chỉ giữ lại phím tăng âm lượng cho đến khi vào được môi trường Fastboot Mode. Tại đây, bạn dùng phím tăng hoặc giảm âm lượng để tùy chọn mục Recovery Mode và xác nhận bằng phím nguồn.

- Lúc này, bạn sẽ thấy màn hình xuất hiện con robot Android màu xanh nằm ngửa bụng với cảnh báo Không có lệnh nào. Hãy nhấp đồng thời vào phím nguồn + tăng âm lượng vài lần để truy cập vào chế độ Recovery Mode.
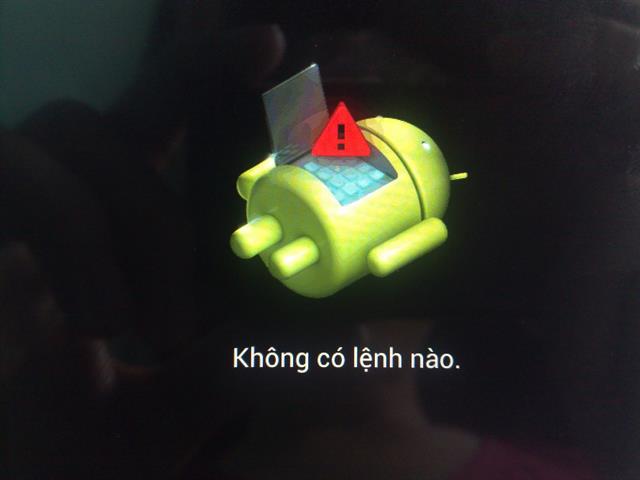
- Tại giao diện Recovery Mode, dùng phím tăng hoặc giảm âm lượng để di chuyển lên xuống và chọn 2 dòngWipe data/Factory reset + Wipe cache partition bằng phím nguồn. Sau khi xóa dữ liệu xong, chọn dòng đầu tiên Reboot system now để khởi động lại Zenfone.

5. Vẫn không kết nối được internet bằng 3G, dù đã Factory Reset
Nếu đã Khôi phục lại cài đặt gốc rồi mà vẫn không vào được internet bằng 3G thì rất có khả năng vấn đề phát sinh từ tùy chọn Mạng dịch vụ dữ liệu. Bây giờ, bạn vào Cài đặt máy > Dual SIM card settings > cuộn xuống dòng Mạng dịch vụ dữ liệu và xem đã chọn đúng SIM đăng ký 3G chưa? Nếu chưa thì chọn lại, sau đó nhìn lên hai cột sóng, cột sóng màu xanh lá tượng trưng cho SIM đang áp dụng kết nối 3G.

6. Tùy chọn bàn phím bên thứ ba
Do chưa quen với giao diện Material Design, nên có một số bạn không biết tùy chọn bàn phím bên thứ ba như thế nào? Cách áp dụng rất đơn giản, sau khi tải bàn phím Laban key về Zenfone chẳng hạn, bạn vào Cài đặt máy > Ngôn ngữ & phương thức nhập > Bàn phím hiện tại > Chọn bàn phím > bật bàn phím Laban Key > quay trở lại Bàn phím hiện tại và chọn Laban Key.

Nếu vẫn còn thắc mắc gì về việc trải nghiệm Android Lollipop trên Asus Zenfone, các bạn có thể bình luận ngay bên dưới bài viết này!
Những thắc mắc khi cập nhật Android 5.0 cho Zenfone
![]() Reviewed by Unknown
on
14:27
Rating:
Reviewed by Unknown
on
14:27
Rating:
Không có nhận xét nào: